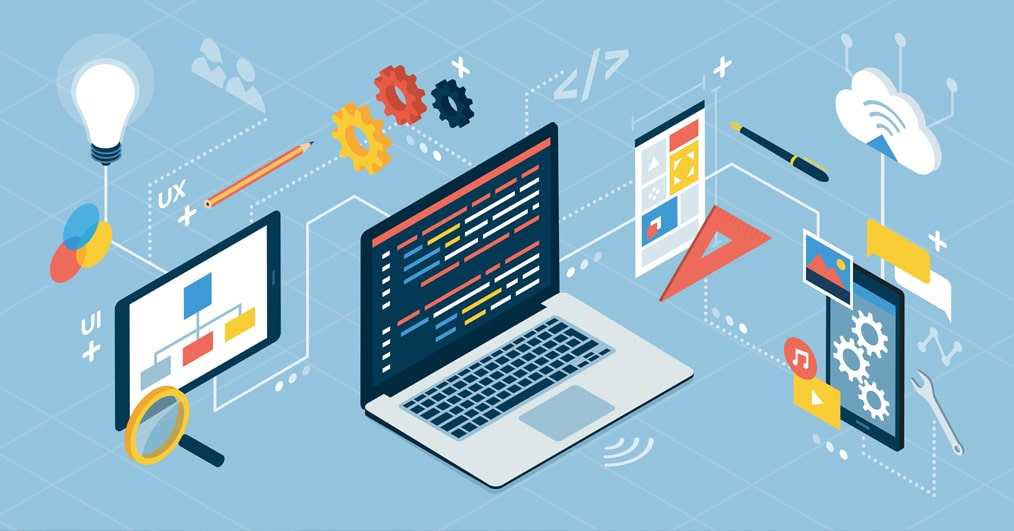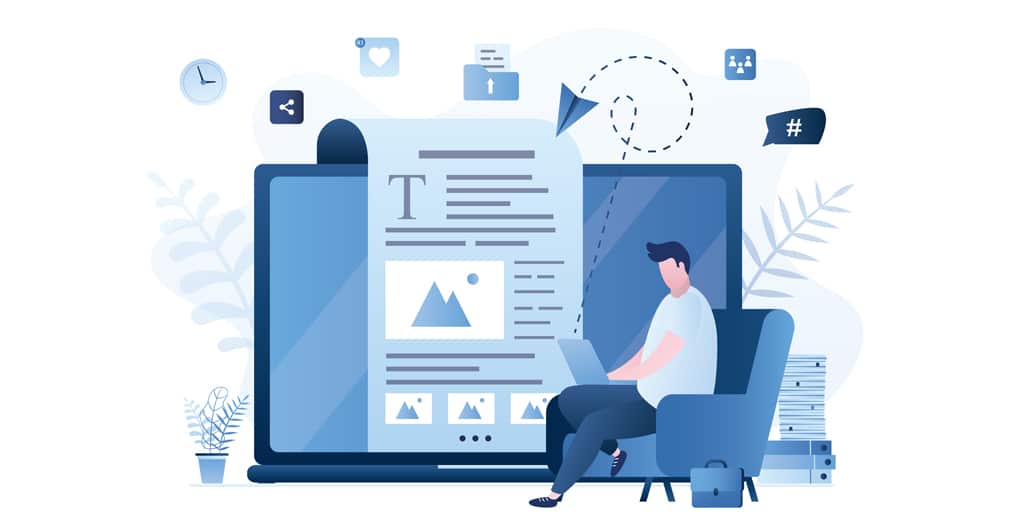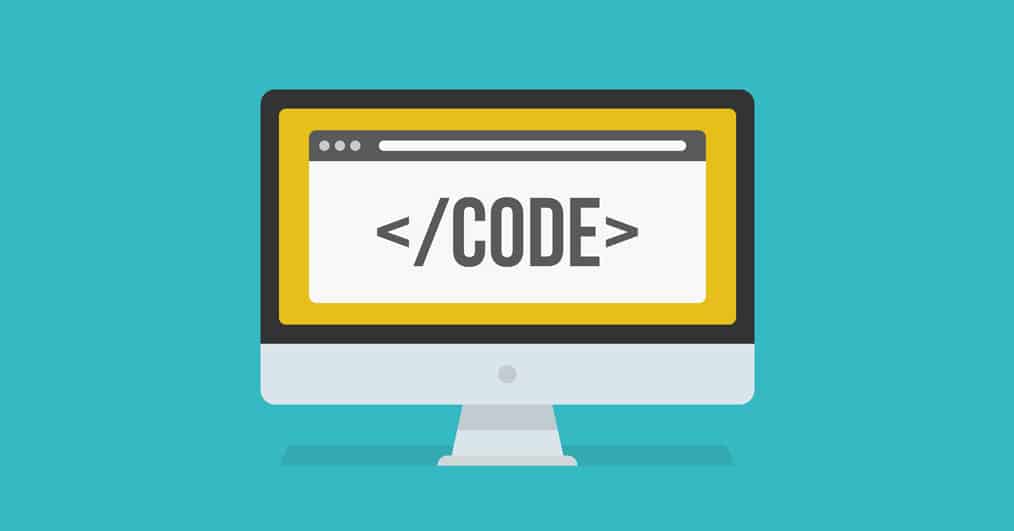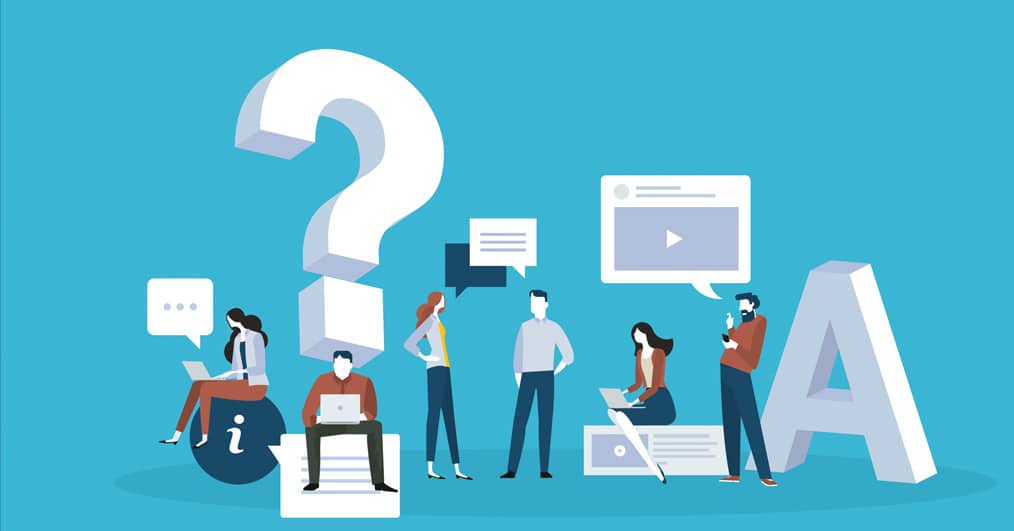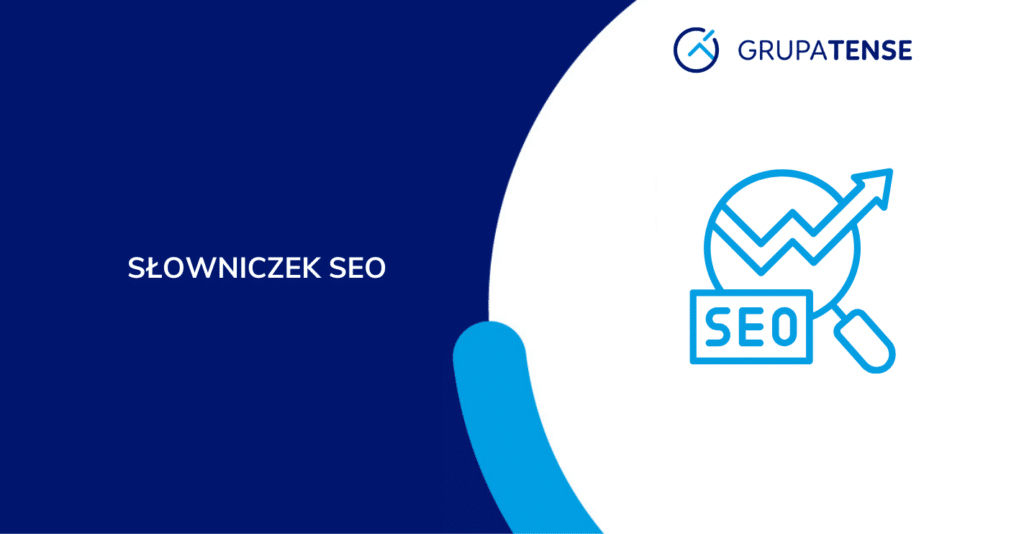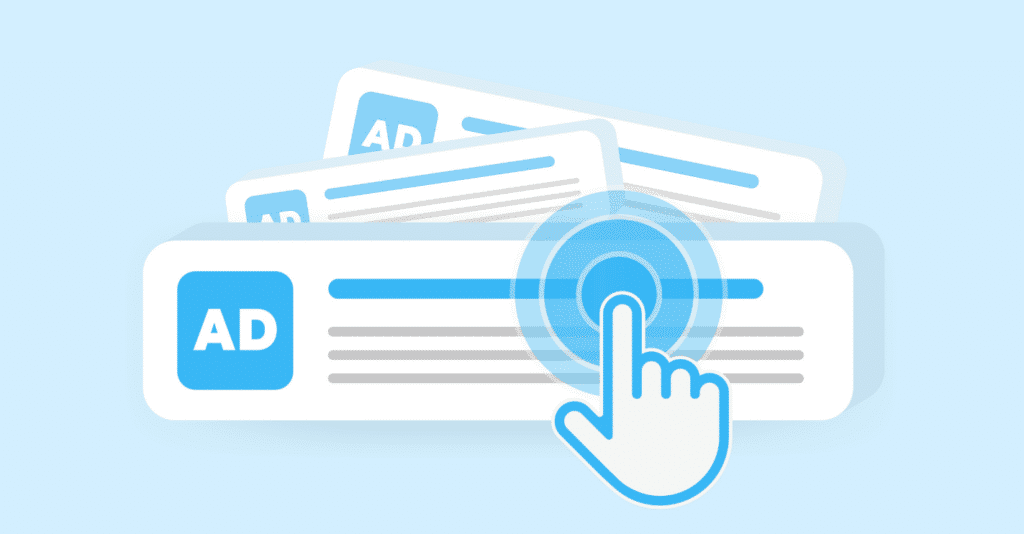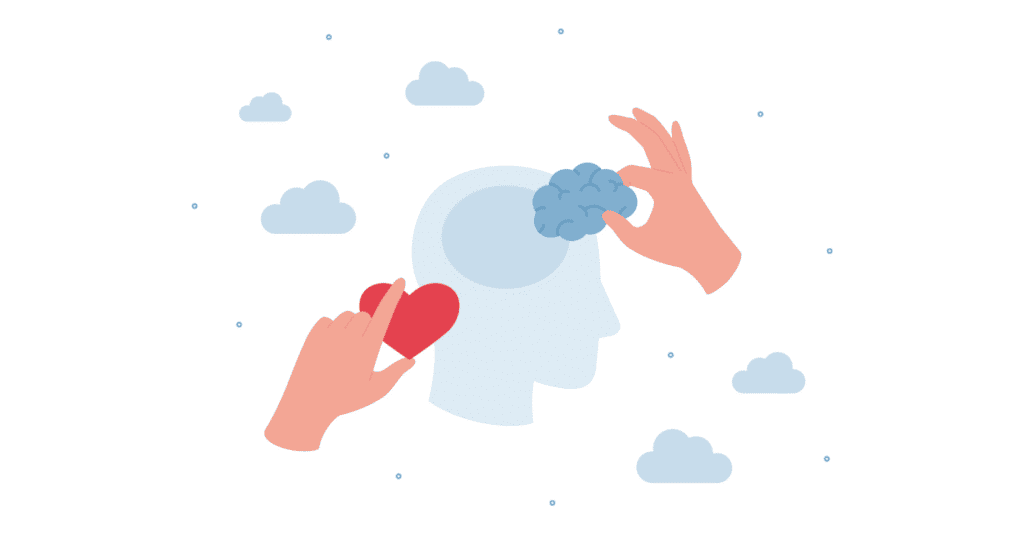Google Tag Manager (GTM) jest bezpłatnym narzędziem stworzonym przez giganta z Mountain View w celu ułatwienia zarządzania tagami, czyli fragmentami kodu. Jego możliwości docenią szczególnie osoby odpowiedzialne za analitykę strony, optymalizację kampanii reklamowych oraz badanie zachowań użytkowników. Z pomocą GTM nawet ci, którzy nie znają HTML, PHP i innych języków programowania, mogą łatwo dodawać meta-tagi, znaczniki HTML, kod JavaScript oraz inne tagi, znajdące się w kodzie źródłowym na stronie lub aplikacji mobilnej. W tekście poznasz zalety korzystania z GTM, zasady tworzenia konta oraz jego instalacji na stronie. Zapraszam do lektury.
Co to jest Google Tag Manager
Dzięki Menedżerowi Tagów osoby specjalizujące się w marketingu i analizie danych nie muszą za każdym razem, gdy chcą wprowadzić znaczniki związane z kampanią reklamową, prosić o pomoc programistów. Wystarczy, że na stronie lub w aplikacji mobilnej znajdzie się kod GTM, a w prosty sposób będziesz w stanie samodzielnie zarządzać dodatkowymi znacznikami, które dodaje się w kodzie strony.
System zarządzania tagami umożliwia łatwe oraz w pełni bezpieczne modyfikowanie ustawień związanych z analityką i fragmentami dodawanego kodu. Wszystko odbywa się za pomocą przyjaznego dla użytkownika interfejsu, a aktualizacja kodu jest łatwa i szybka.
Zalety korzystania z GTM
Google Tag Manager jest bardzo przydatnym narzędziem. Stosowanie go na stronach niesie ze sobą wiele zalet. Oto kilka z nich.
- Oszczędność czasu programistów – dzięki Google Tag Manager wystarczy, że wprowadzą oni jedynie kod narzędzia, a kolejne tagi, znaczniki i skrypty w wygodny sposób będą mogły dodawać osoby bez znajomości języków programowania.
- Jedno miejsce do zarządzania znacznikami – instalując GTM będziesz mógł zarządzać wszystkimi dodawanymi skryptami i fragmentami kodu.
- Łatwa instalacja narzędzi Google i innych firm – dzięki Menedżerowi Tagów w kilka minut zainstalujesz na stronie takie narzędzia jak: Google Analytics, Google Ads, Google Ads oraz wiele popularnych aplikacji, np. Hotjar czy Crazy Egg.
- Możliwość weryfikacji strony w Google Search Console (GSC) – obecność kodu GTM na stronie pozwala na jej zweryfikowanie w narzędziach Google Search Console bez instalację dodatkowego tagu GSC.
- Bezpieczeństwo – wprowadzanie zmian w kodzie za pomocą Menedżera Tagów to bezpieczny sposób wdrażania modyfikacji związanych z analityką i tagami pomiarowymi. W przeciwieństwie do zmian wprowadzanych w silniku strony czy aplikacji mobilnej, zmiany wdrażane przez GTM nie uszkodzą kodu źródłowego, a w przypadku nieprawidłowego działania dodanych tagów szybko je wyłączysz.
- Interfejs przyjazny dla użytkowników – wdrażanie fragmentów kodu i skryptów odbywa się w Google Tag Managerze za pomocą przyjaznego i łatwego w obsłudze interfejsu. Dodawanie nowych znaczników jest intuicyjne nawet dla osób, które nie znają żadnego języka programowania ani podstaw HTML.
- Łatwa konfiguracja celów w Google Analytics – GTM jest błogosławieństwem dla wszystkich osób lubiących ustawiać cele i śledzić zachowanie użytkowników na stronach czy w aplikacjach mobilnych. Wystarczy kilka kliknięć, a zmierzysz liczbę kliknięć numeru telefonu, przejść na stronę docelową kampanii czy wysyłkę formularzy.
Zaufaj naszym specjalistom ds. pozycjonowania stron internetowych i zwiększ ruch na swojej stronie! Działamy skutecznie, dostosowując strategię do unikalnych potrzeb Twojego biznesu.
Struktura konta Google Tag Manager
W celu prawidłowego posługiwania się kontem Menedżera Tagów warto wiedzieć, jaką ma strukturę oraz w jaki sposób wpływają na siebie konta, kontenery, tagi i reguły. Przeważnie posługując się GTM, korzysta się z jednego konta Google, na którym jest wiele kontenerów przypisanych do różnych stron internetowych klientów czy aplikacji mobilnych. W każdym z kontenerów tworzy się tagi, do których przypisuje się reguły.
Poniżej pokrótce przybliżam znaczenie poszczególnych elementów struktury Google Tag Managera.
- Konto – jest to konto Google, na które loguje się do GTM. Z poziomu jednego konta możesz zarządzać tagami na wielu stronach i aplikacjach mobilnych.
- Kontener – fragment kodu Google Tag Managera, który należy zainstalować na stronie internetowej lub w aplikacji mobilnej. To on odpowiada za połączenie Twojej witryny czy aplikacji z GTM. W kontenerze przechowywane są tagi, skrypty i inny kod dodawany w Menedżerze. Na stronie powinien znajdować się jeden kontener, za pomocą którego będą dodawane wszystkie niezbędne tagi.
- Tag – fragment kodu lub skrypt, który umieszcza się na stronie w celu instalacji dodatkowych narzędzi czy optymalizacji analityki. Każdy kod dodawany do strony ma postać osobnego tagu. Może on być kodem źródłowym narzędzia, które chcesz zainstalować na Twojej witrynie czy aplikacji lub stworzonym przez Ciebie kodem, który pozwoli na dokładniejszą analizę danych. W kontenerach może być umieszczane wiele tagów.
- Reguła – warunek do uruchomienia tagu. W przypadku, gdy zostały spełnione zdefiniowane w regule zasady, do aplikacji przekazywane są odpowiednie dane. Każdy tag może posiadać wiele reguł odpowiadających za jego wywołanie.
- Zmienna – wartość, która w zależności od działań użytkowników ulega zmianie. Zmienne mogą być stosowane zarówno w regułach, jak i tagach. W tym pierwszym przypadku określają filtry pozwalające na uruchomienie danego tagu, np. aktywują regułę, gdy użytkownik wykonał określoną czynność na stronie lub w aplikacji np. kliknął baner promocyjny. Z kolei zmienne w tagach pozwalają na przechwytywanie dynamicznych wartości i przekazywanie ich do tagu, na przykład informacji o kupionych produktach, które są przekazywane do tagu śledzenia konwersji.
Tworzenie konta Google Tag Manager
By utworzyć konto GTM, musisz posiadać konto Google. Instrukcję, jak założyć konto znajdziesz na stronie https://support.google.com/accounts/answer/27441?hl=pl.
W przypadku, gdy masz już konto, zaloguj się na stronie https://tagmanager.google.com/ i kliknij komendę „Utwórz konto”.
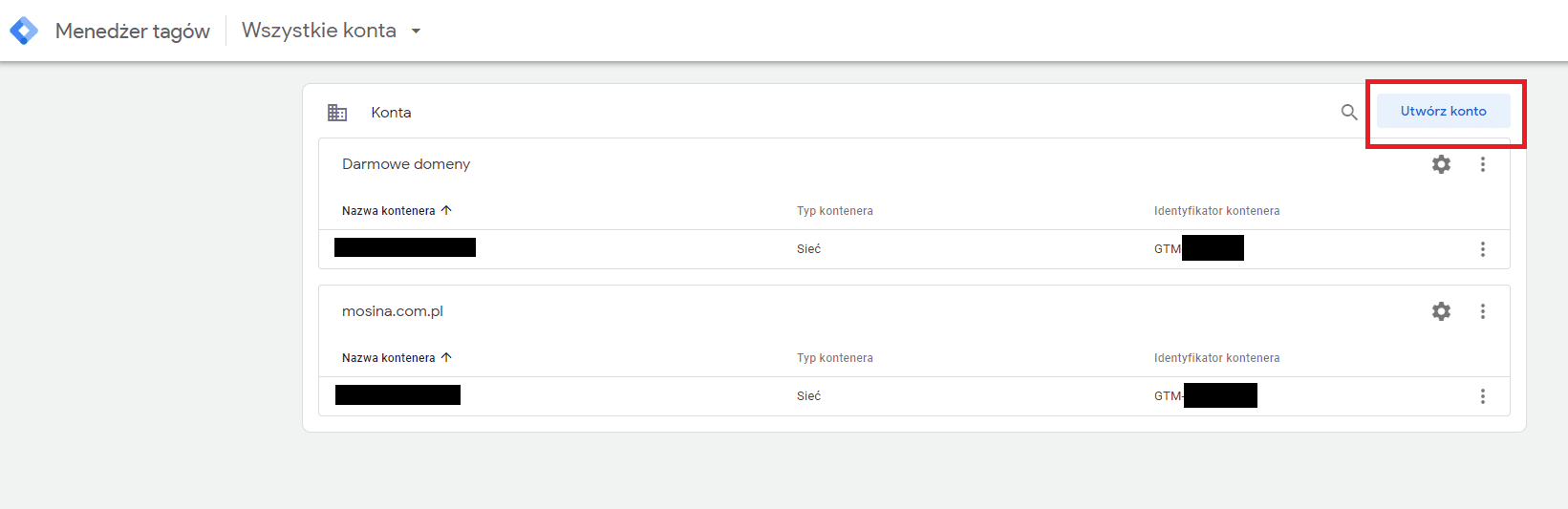
W kolejnym kroku skonfiguruj konto, wprowadzając:
- nazwę,
- kraj,
- nazwe kontenera,
- platformę docelową.
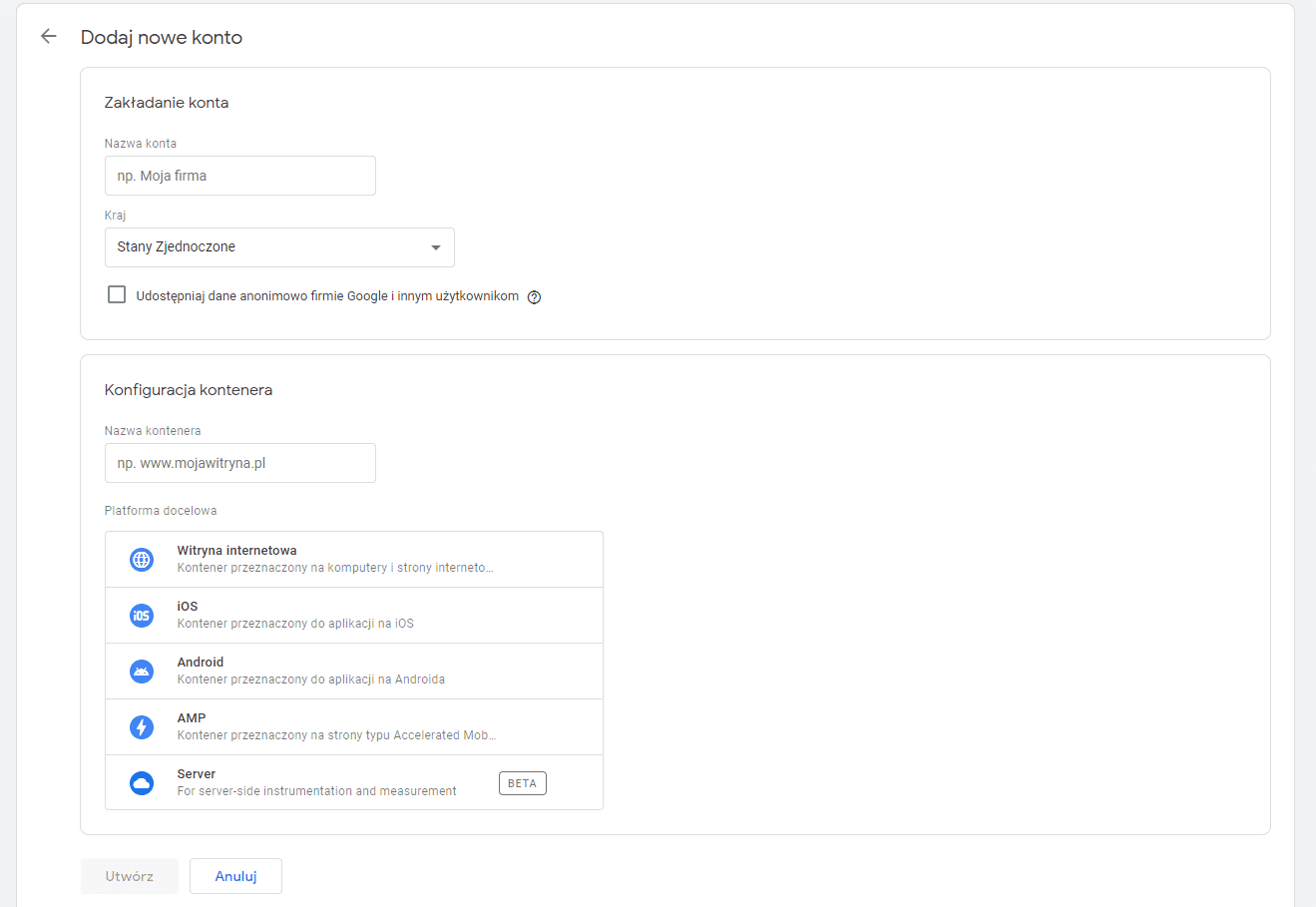
W kolejnym kroku będziesz musiał zaakceptować warunki korzystania z Menedżera Tagów Google. Po tym kroku masz już konto GTM i możesz przejść do procesu instalacji usługi na stronie czy aplikacji.
Instalacja GTM na stronie
Proces instalacji kodu Menedżera Tagów będzie od Ciebie wymagać podstawowej znajomości HTML i języka, w którym została stworzona Twoja strona internetowa, programu do połączenia z serwerem FTP oraz edytora, który pozwoli Ci zmodyfikować pliki strony.
Jeżeli Twoja strona umożliwia modyfikację plików szablonu z poziomu panelu CMS, to obejdziesz się bez dodatkowego oprogramowania. Kod GTM składa się z dwóch części.
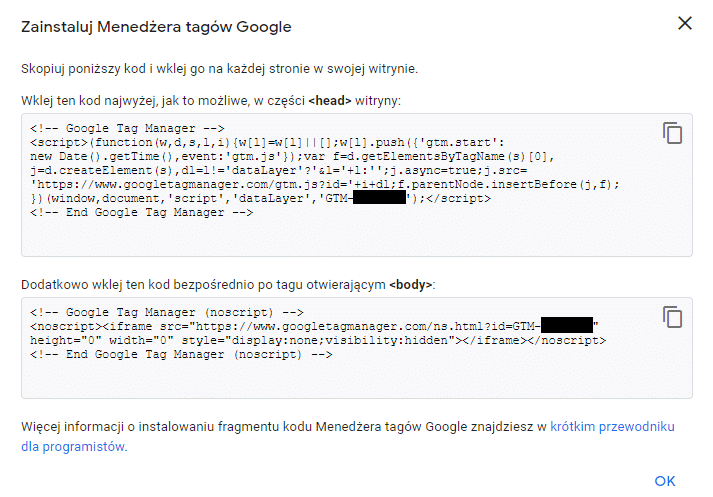
Pierwszą z nich stanowi kod, który należy umieścić w sekcji <head> strony, a drugą kod, który należy wstawić w sekcji <body>.
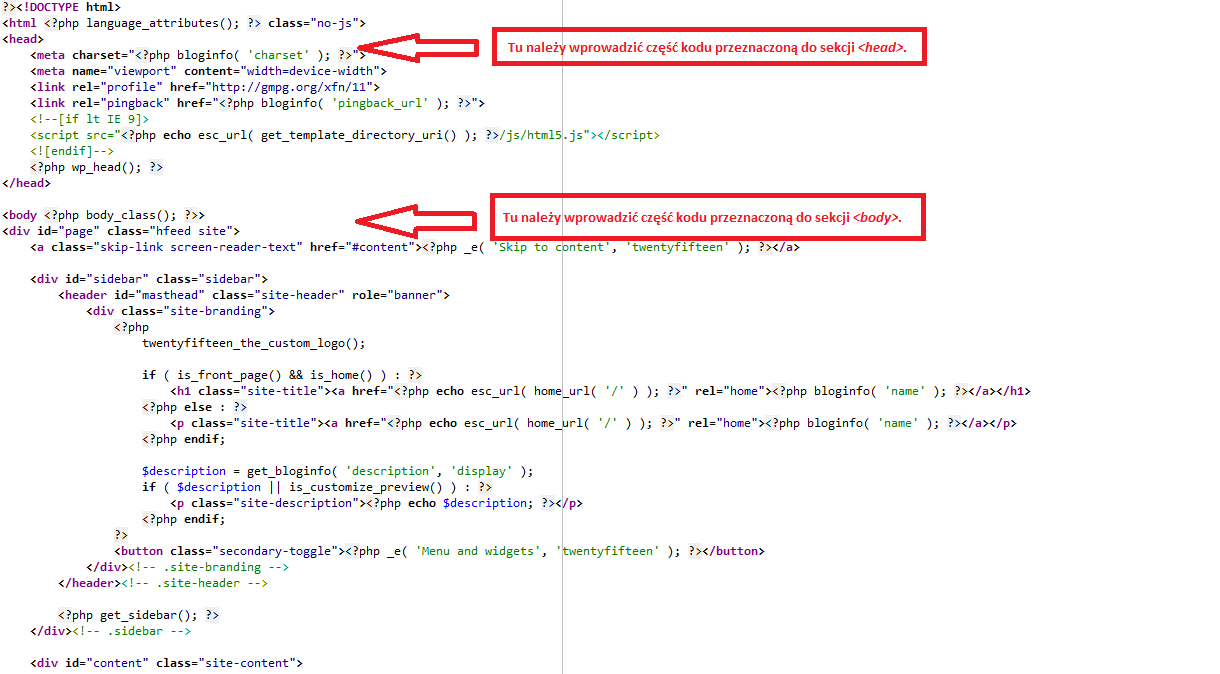
Po prawidłowym wdrożeniu kodu Menedżera Tagów Google, kod strony powinien wyglądać podobnie, jak zaprezentowany poniżej.
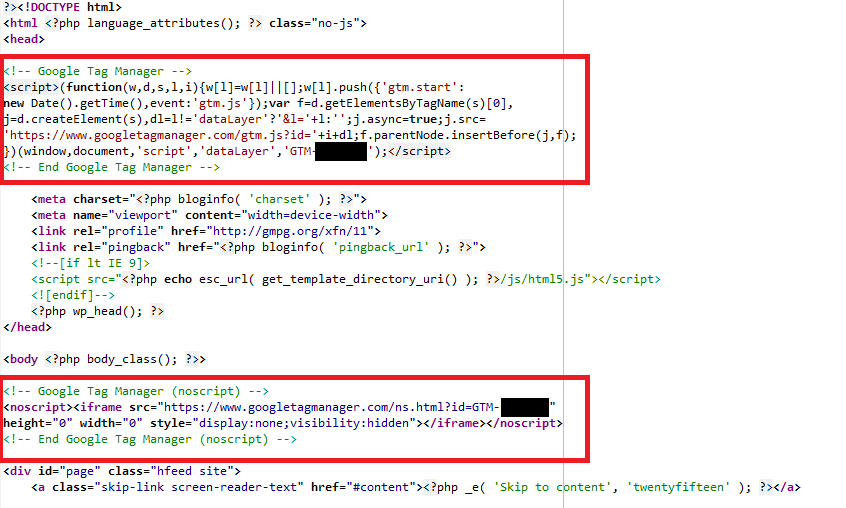
Jeżeli prawidłowo zainstalowałeś kod GTM, po otwarciu strony w przeglądarce internetowej i wyświetleniu jej kodu źródłowego (w Chrome i Firefox wystarczy wcisnąć CTRL+U) w sekcji head oraz w sekcji body powinny się znajdować dwa doklejone przez Ciebie fragmenty kodu.
W przypadku, gdy kodu Google Tag Managera nie widzisz w kodzie źródłowym strony, winny może być mechanizm cache. Warto sprawdzić, czy Twój CMS posiada opcję czyszczenia pamięci podręcznej i skorzystać z niej. Jeżeli to rozwiązanie nie pomoże, oznacza to, że popełniłeś błąd podczas instalacji narzędzia. W takim przypadku najlepiej będzie poprosić o instalację GTM informatyka, który opiekuje się Twoją witryną.
Konfiguracja pierwszego tagu – dodanie śledzenia Google Analytics
Proces dodawania tagów omówię na przykładzie wdrożenia jednego z najważniejszych narzędzi pozwalających na analizę ruchu na stronie – Google Analytics.
Tworzenie tagu, wybór typu
Pierwszym krokiem będzie wybranie z głównego widoku opcji „Nowy tag”.
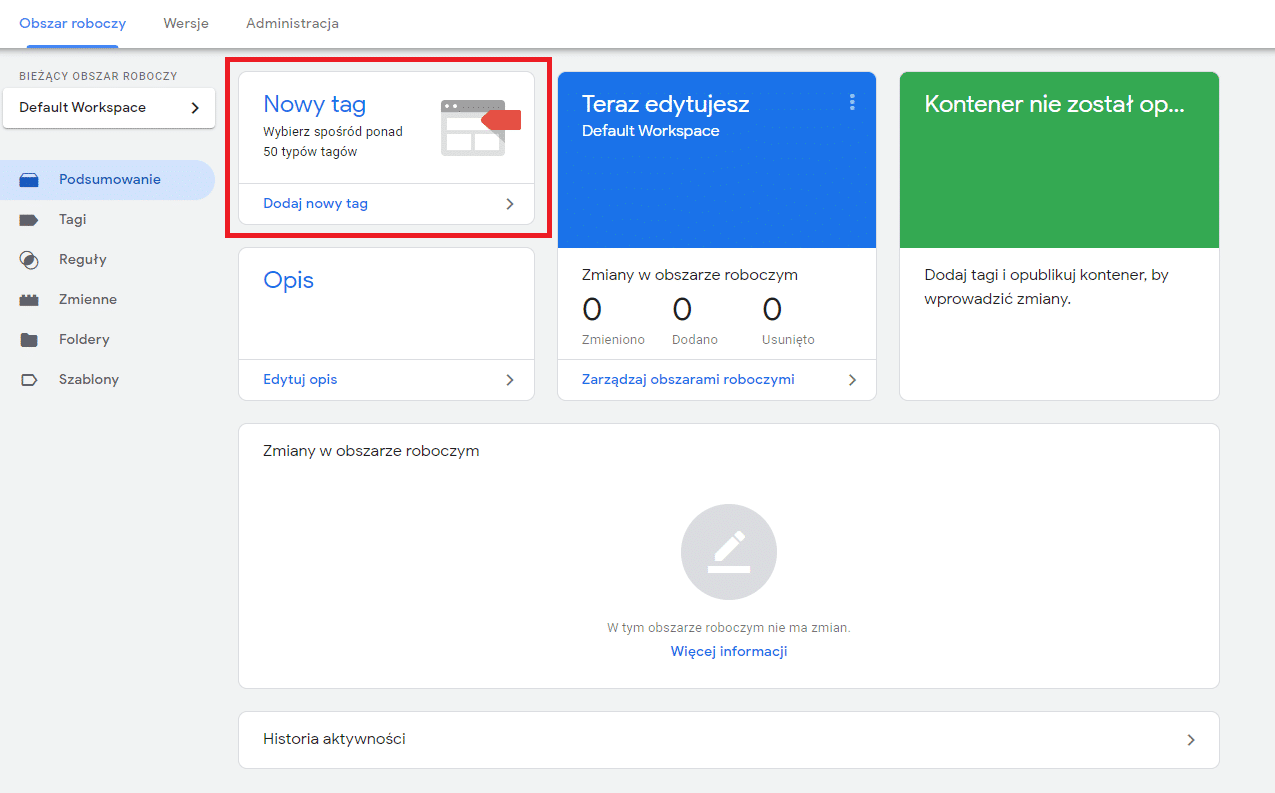
W oknie, które się otworzy, zacznij od przejścia do konfiguracji tagu.
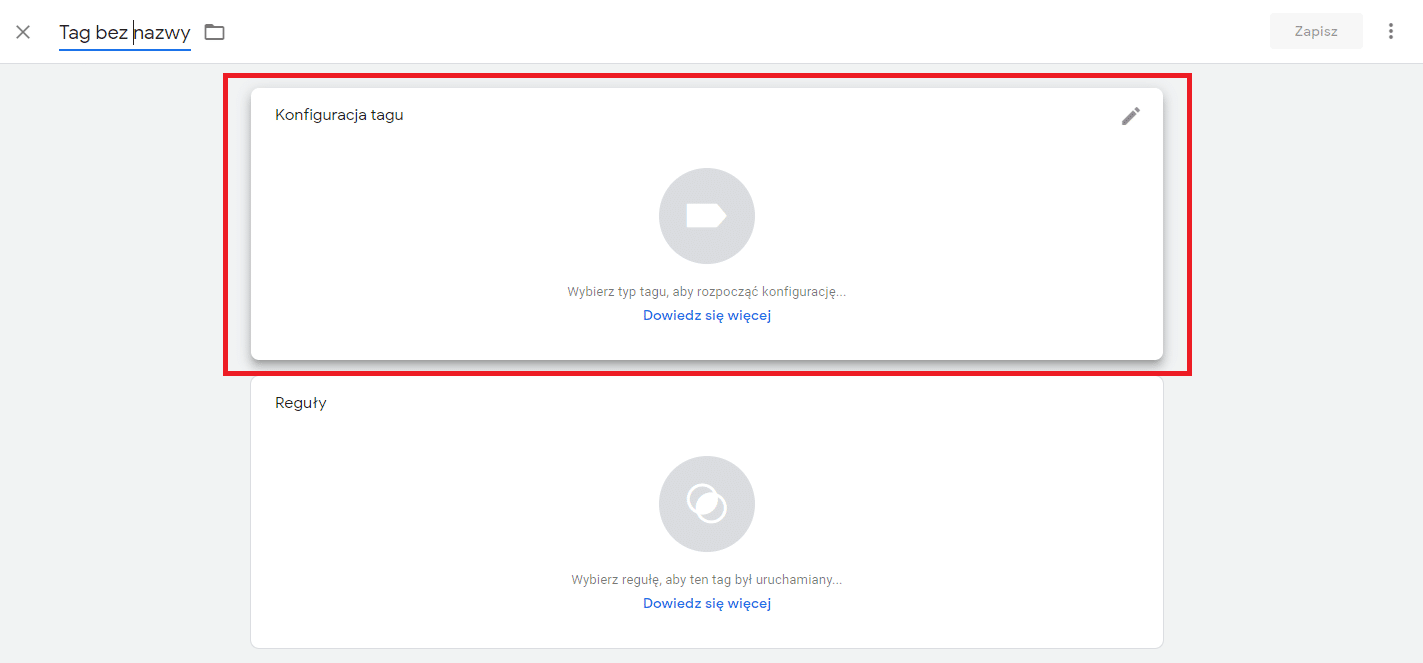
Z listy gotowych rozwiązań wybierz Google Analytics – Universal Analytics.
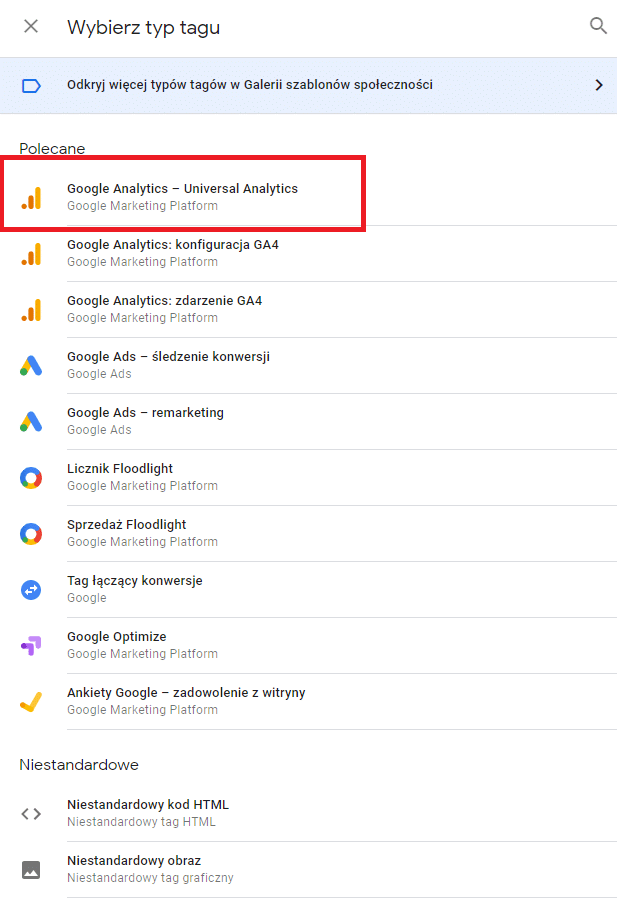
W kolejnym kroku wybierz metodę śledzenia oraz stwórz zmienną. Typ śledzenia, jaki masz domyślnie wybrany dla Google Analytics, powinien być ustawiony na „Wyświetlenie strony”.
Jeżeli tak jest, zostaw ten parametr. Jeśli nie – zmień na „Wyświetlenie strony”, tak, aby kod Google Analytics był wywołany przy każdym przeładowaniu witryny.
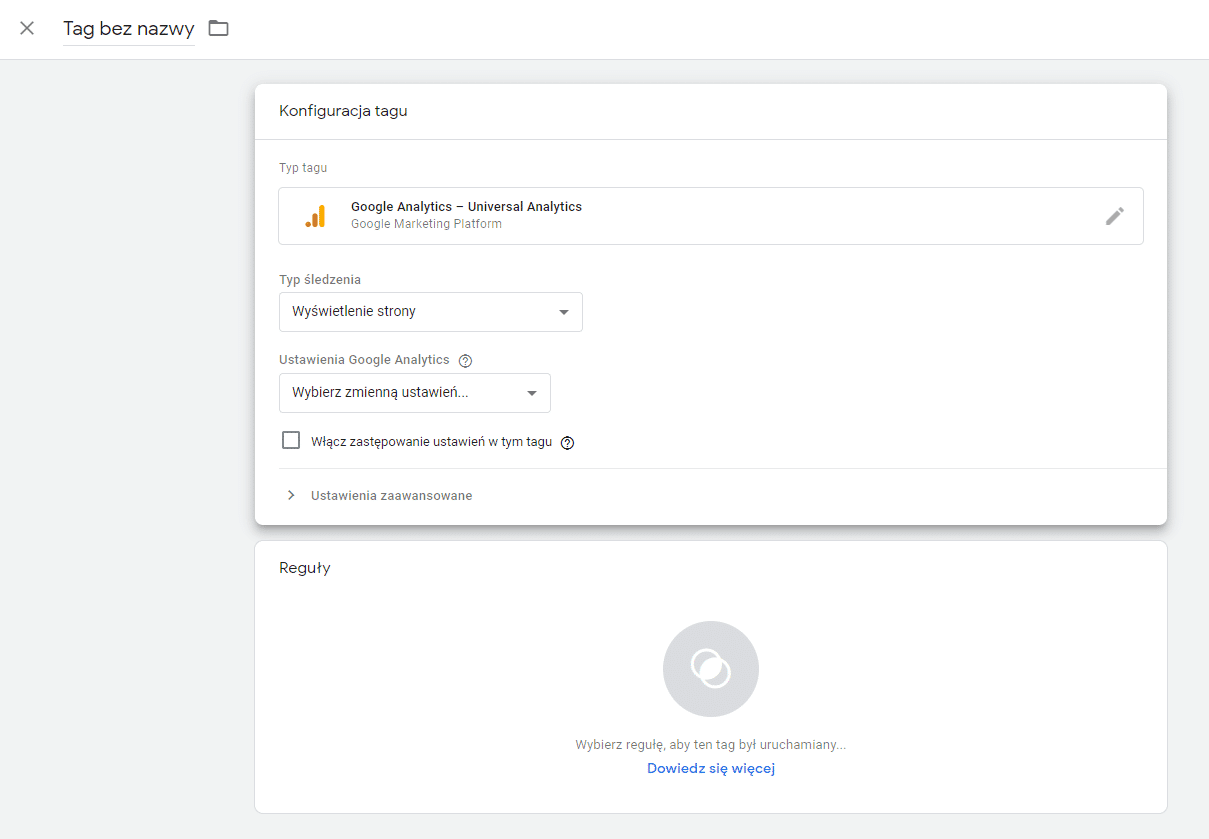
Zmienne
Kolejnym etapem dodawania kodu Analytics będzie utworzenie zmiennej. W drugim polu „Ustawienia Google Analytics” z rozwijanej listy wybierz „Nowa zmienna”. W oknie, które się otworzy, podaj identyfikator śledzenia Google Analytics.
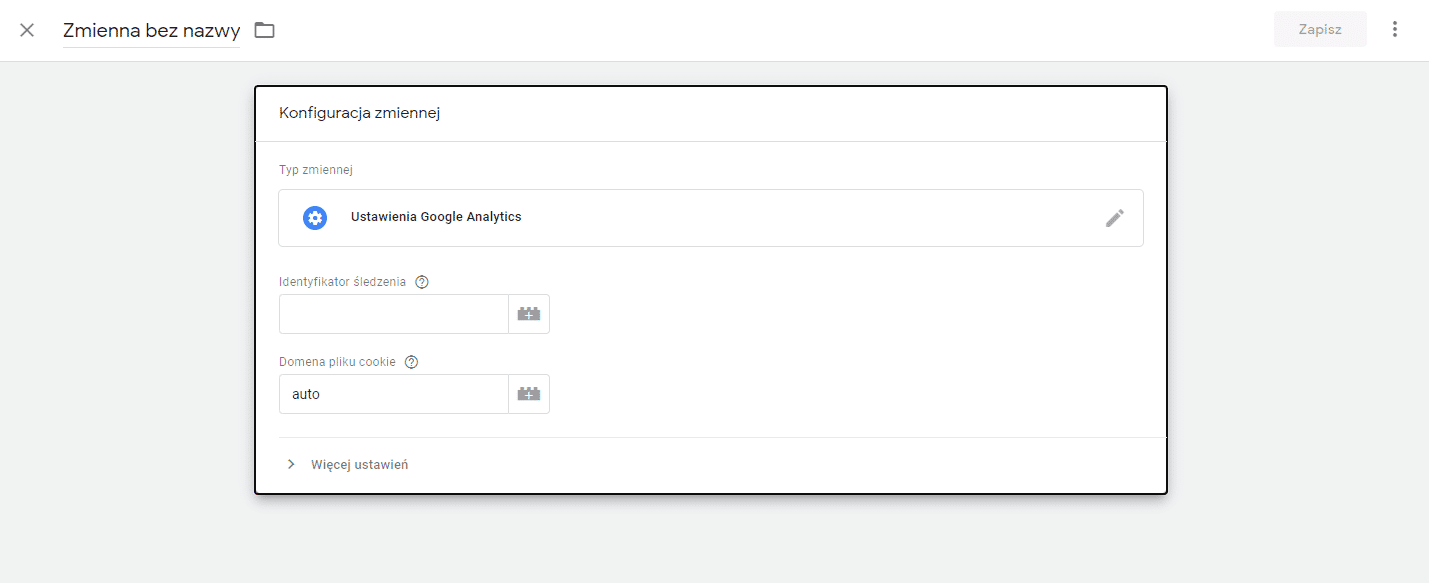
Sprawdzisz go, logując się do usługi Analytics i wchodząc kolejno w menu „Administracja” -> „Informacje o śledzeniu” -> „Kod śledzenia”, a następnie kopiując identyfikator śledzenia, który będzie się zaczynał od „UA-”.
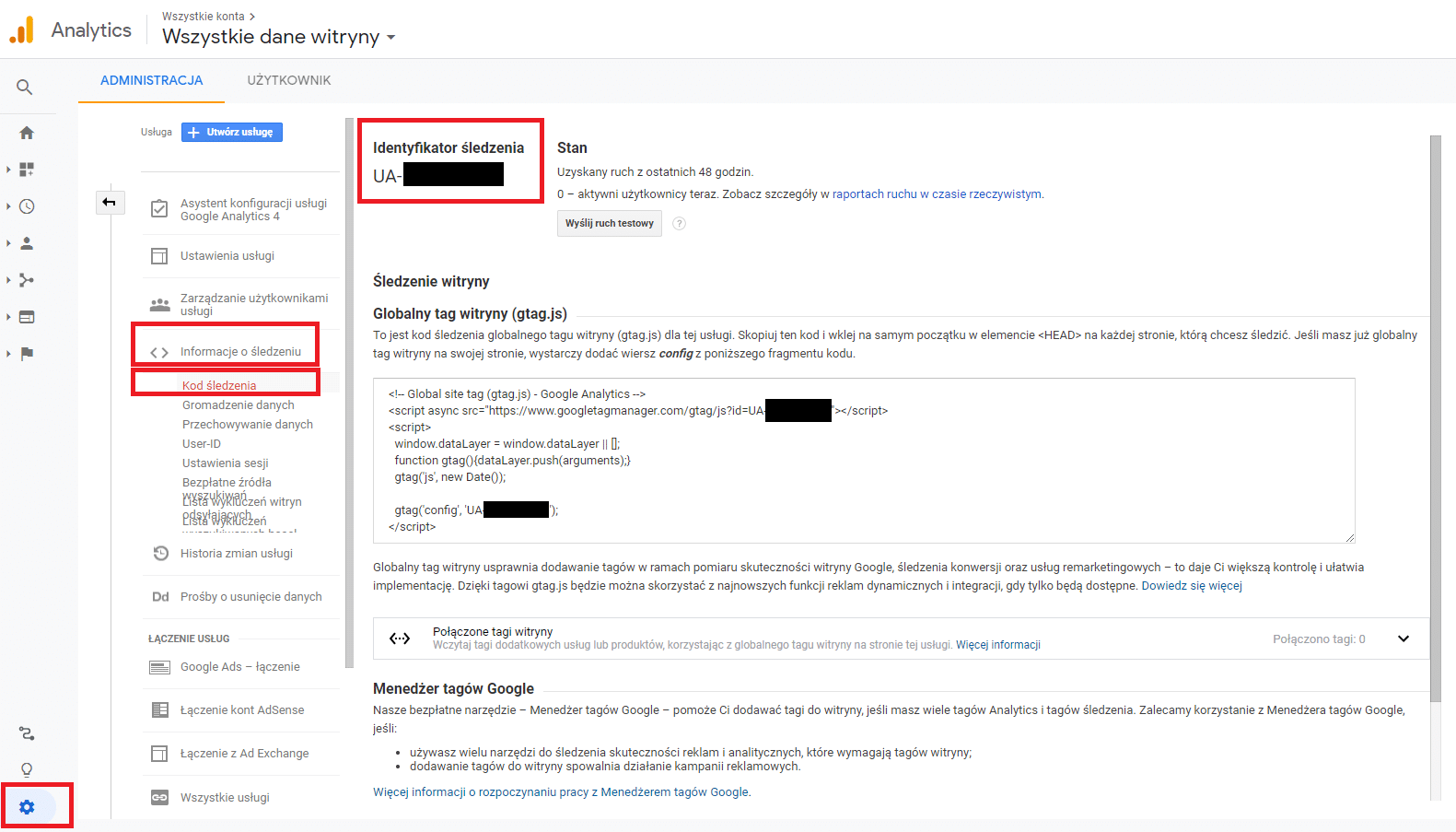
Nie posiadasz jeszcze konta Google Analytics? Musisz je założyć i skonfigurować. Jak to zrobić, dowiesz się z naszego poradnika.
Jeśli udało Ci się znaleźć identyfikator śledzenia Google Analytics, skopiuj go i wklej w pole „Identyfikator śledzenia”. Pole „Domena pliku cookie” zostaw z domyślną wartością „auto”.
By zapisać zmienną, nadaj jej nazwę. Warto przyjąć ujednoliconą nomenklaturę. Przykładowo, Twoja zmienna może mieć nazwę w postaci „z_ID-GA”. Pierwsza litera będzie od razu mówiła, że masz do czynienia z typem zmiennej, a część znajdująca się po znaku „_” jednoznacznie określi, co ona zawiera. Jak już ustalisz nazwę zmiennej z identyfikatorem śledzenia Google Analytics, kliknij „Zapisz”.
Powinno to cofnąć Cię do widoku konfiguracji tagu, w którym będą już uzupełnione Ustawienia Google Analytics. Kolejnym krokiem będzie ustalenie reguły, wywołującej Twój kod GA.
Reguły wyzwalania tagu
W celu dodania reguły kliknij pole „Reguły”.
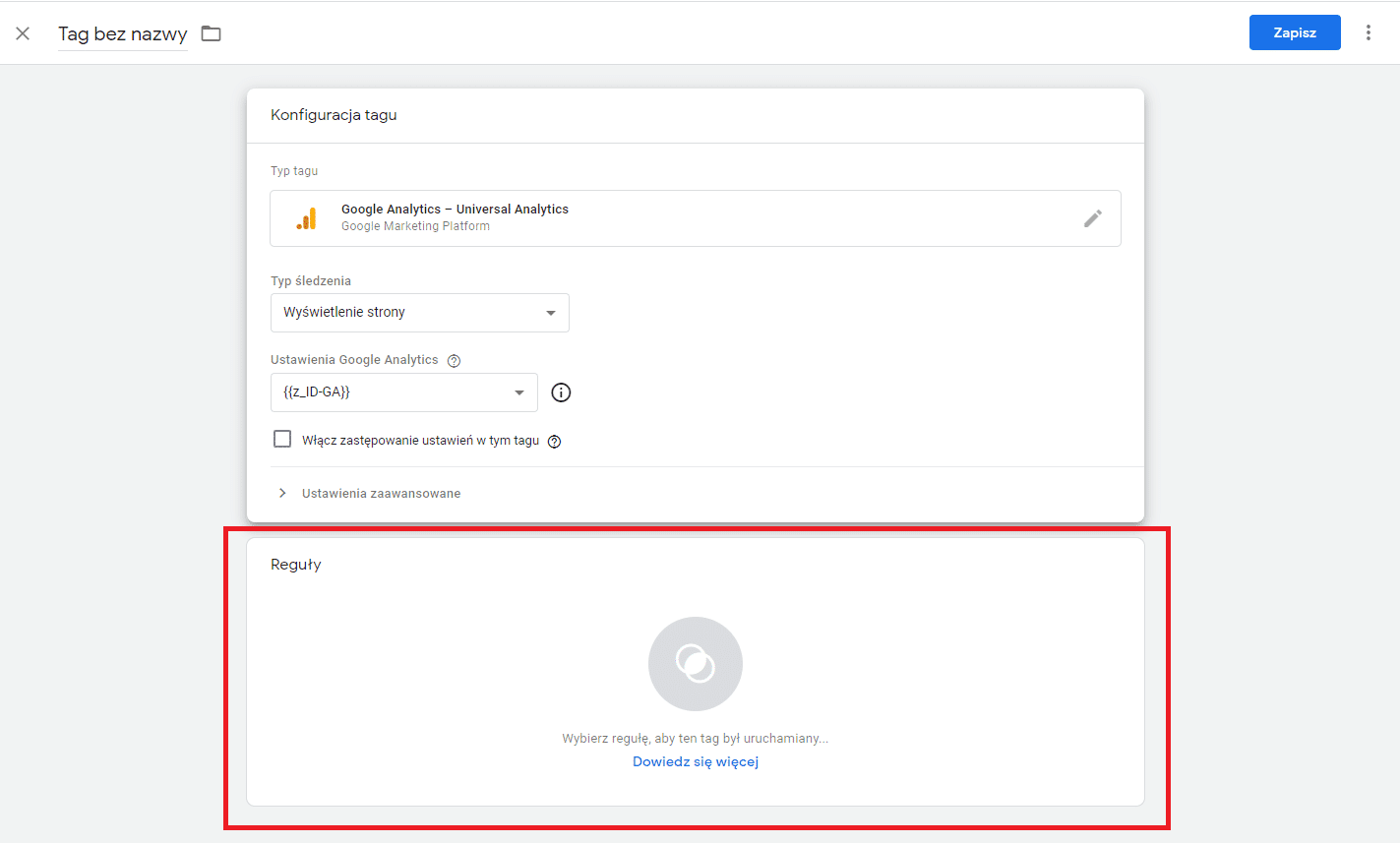
Otworzy się nowe okno z konfiguracją reguł, z którego wybierz „All pages”. Spowoduje to, że kod statystyk będzie wywoływany na wszystkich stronach przy każdym ich przeładowaniu. Jeżeli wszystko zrobiłeś prawidłowo, powinieneś zobaczyć na ekranie konfigurację, taką jak na poniższym zrzucie ekranu.
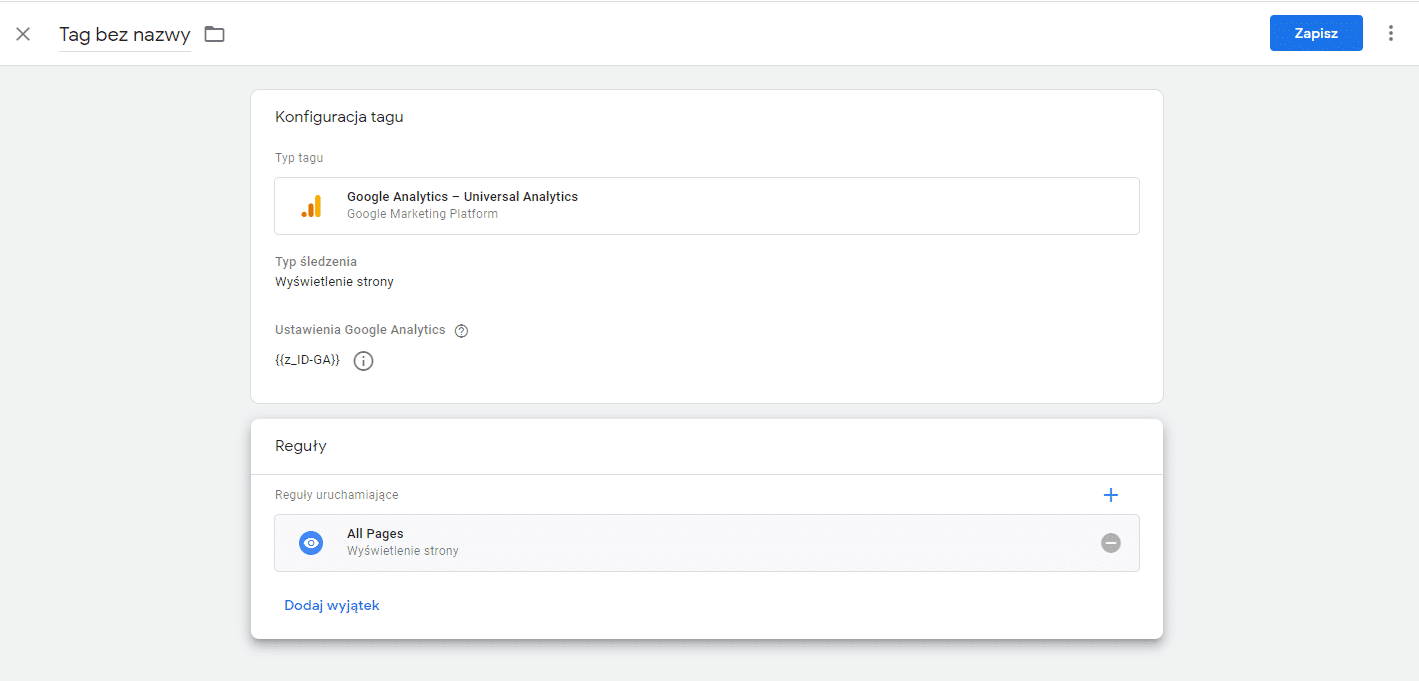
Jeżeli masz identyczny widok, pozostaje Ci wpisanie nazwy tagu zgodnie z przyjętą wcześniej nomenklaturą, a następnie kliknięcie przycisku „Zapisz”.
Publikacja kontenera
Utworzenie tagu i jego konfiguracja to jeszcze nie koniec Twojej pracy.
Aby umieścić kod statystyk Google Analytics, należy je opublikować. Bardzo często użytkownicy Google Tag Managera prawidłowo tworzą tagi, reguły i zmienne, ale zapominają o ich publikacji, przez co dane, które powinny być przez nie zbierane, nie są gromadzone. W celu opublikowania wprowadzonych zmian kliknij przycisk „Prześlij” w prawym górnym rogu programu.

W oknie, które się pojawi, będzie podsumowanie publikowanych zmian oraz formularz, w którym będziesz mógł wpisać wprowadzane zmiany. Jego uzupełnienie nie jest obligatoryjne, ale warto poświęcić na to krótką chwilę czasu i wypełnić go informacjami na temat publikowanych modyfikacji.
Pozwoli to później znacznie szybciej dojść do tego, czego dotyczyły modyfikacje. Jest to przydatne, gdy okaże się, że coś nie działa prawidłowo i musisz cofnąć wdrożone wcześniej zmiany. Klikając przycisk „Opublikuj” wdrażasz wprowadzone modyfikacje na stronie.
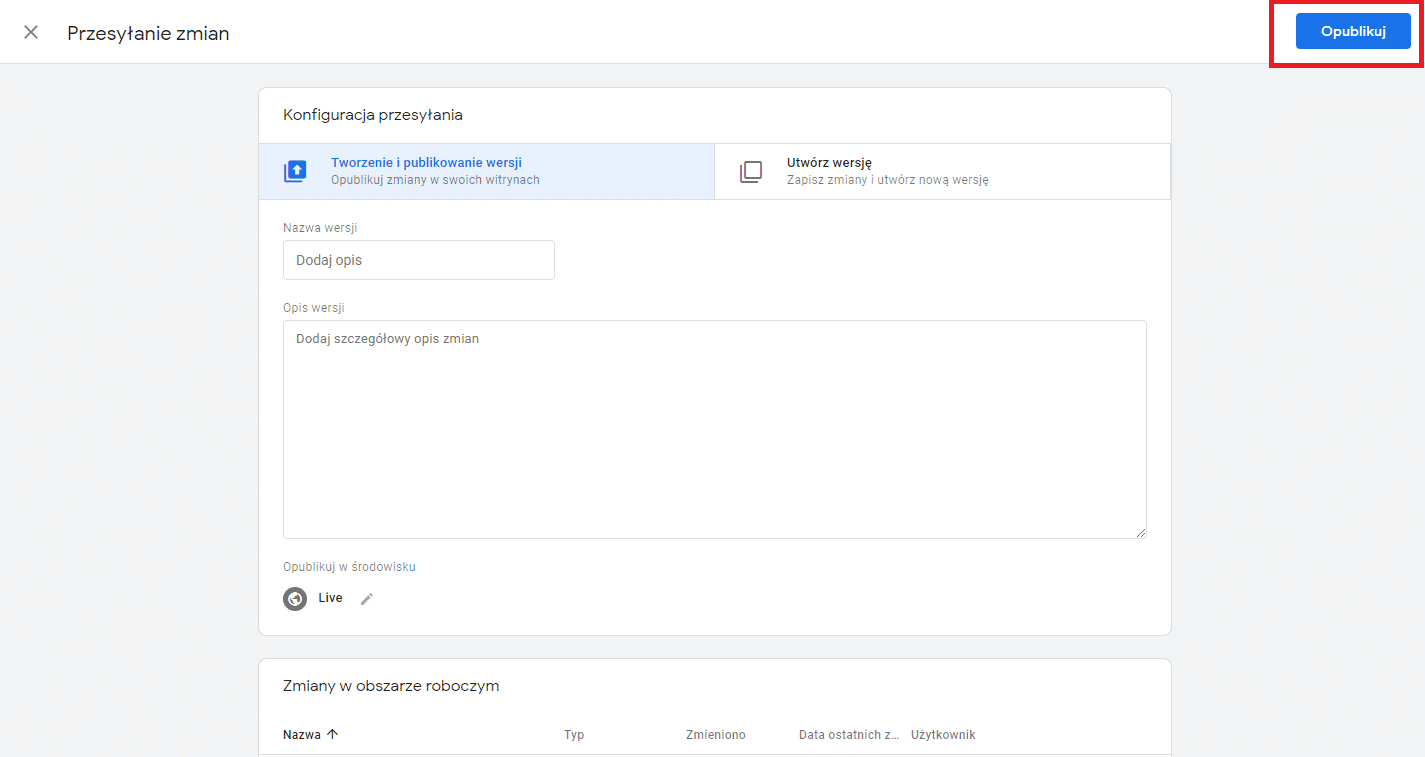
Tryb podglądu
Zawsze po wprowadzeniu zmian należy upewnić się, czy ustalone podczas konfiguracji reguły działają prawidłowo i zgodnie z założeniem. Możesz to zrobić w trybie „debugera”, do którego wejdziesz, klikając w prawym górnym rogu „Podgląd”. Dzięki temu będzie możliwa weryfikacja prawidłowego wywoływania tagów.
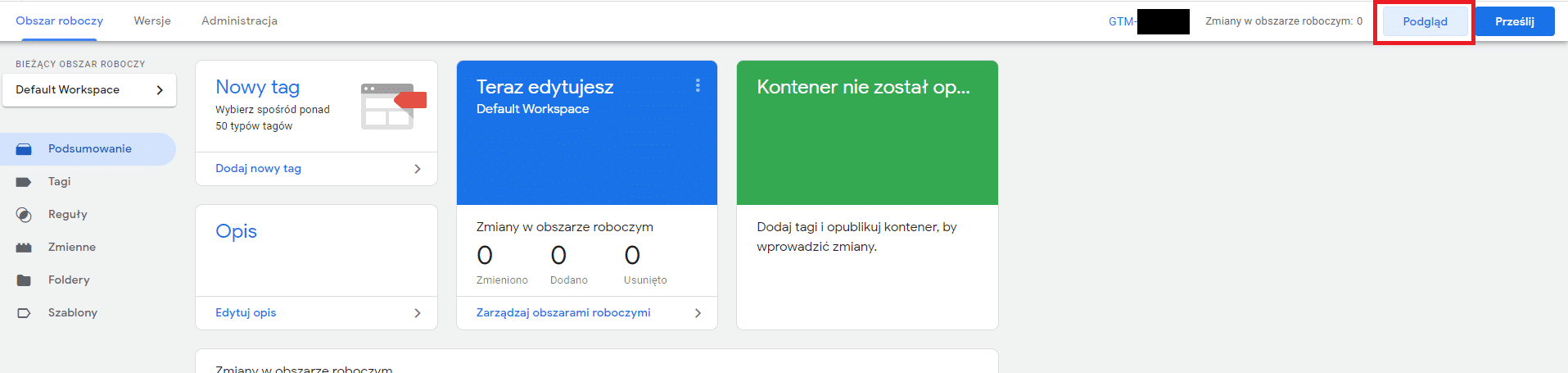
W oknie, które się pojawi, musisz podać adres naszej strony – może to być np. strona główna. Powinna się ona otworzyć w osobnym oknie i jeżeli odwiedzisz na niej kilka podstron, będzie to odnotowane w trybie „debugowania”.
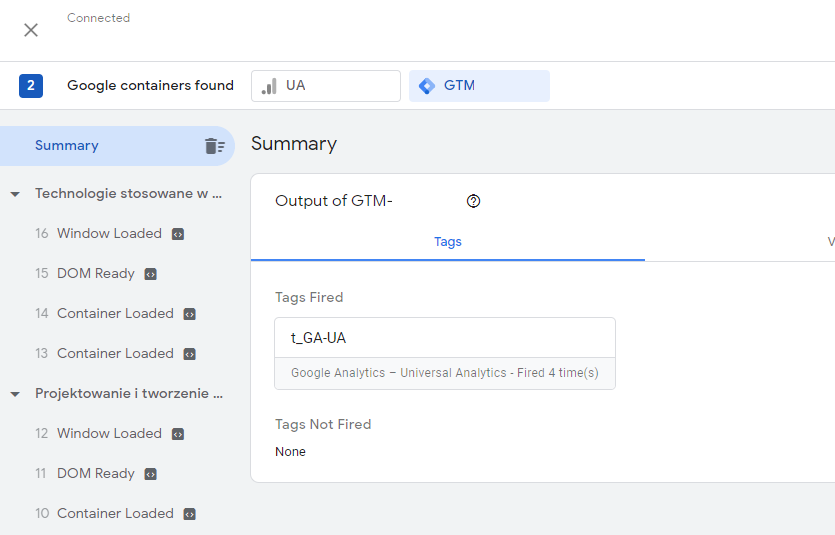
Udostępnianie kontenera lub konta
Jeżeli w Twoim zespole więcej osób zajmuje się analizą statystyk i optymalizacją strategii marketingowych lub współpracujesz z zewnętrzną agencją, nie musisz dla każdego użytkownika tworzyć osobnego konta i instalować własnego kontenera GTM.
Wystarczy, że jeden użytkownik zainstaluje kod kontenera, a następnie przydzieli do niego dostęp osobom, z którymi chce dzielić się danymi. By to zrobić, należy postępować zgodnie z poniższą instrukcją.
Przejdź do zakładki „Administracja” na głównym pasku nawigacji, a następnie kliknij „Zarządzanie użytkownikami”. Użytkownikowi możesz nadać uprawnienia do całego konta, a więc sprawić, by miał dostęp do kontenerów wszystkich stron i aplikacji mobilnych na koncie.
W przypadku, gdy na koncie znajduje się wiele serwisów, a Ty chcesz, by użytkownik miał dostęp tylko do części z nich, lepiej nadać mu uprawnienia do konkretnych kontenerów.
Wybierz zatem interesującą Cię opcję i kliknij przycisk z plusem, a z rozwiniętego menu wybierz komendę „Dodaj użytkowników”.

W kolejnym oknie wpisz adresy e-mail użytkowników, którym zamierzasz nadać uprawnienia. Ważne jest, by adresy były powiązane z kontami Google, inaczej przekazanie uprawnień nie będzie możliwe. Ważną rzeczą jest również określenie, jaki poziom uprawnień chcesz nadać.
Rodzaje uprawnień do konta GTM
Dodając nowego użytkownika i przypisując mu uprawnienia do konta, do wyboru masz dwie role:
- Administrator – może tworzyć nowe kontenery oraz modyfikować uprawnienia użytkowników do kontenera i konta. Rola administratora umożliwia również dodawanie nowych użytkowników.
- Użytkownik – może przeglądać podstawowe informacje dotyczących danego konta.
Przy określaniu roli, zalecam przydzielać najniższą rolę, jaka jest niezbędna pracownikowi. W przypadku, gdy ma on jedynie analizować dane w utworzonych kontenerach i nie będzie musiał tworzyć nowych kontenerów oraz zmieniać uprawnienia innych członków zespołu, wystarczą mu uprawnienia w zakresie Użytkownika.
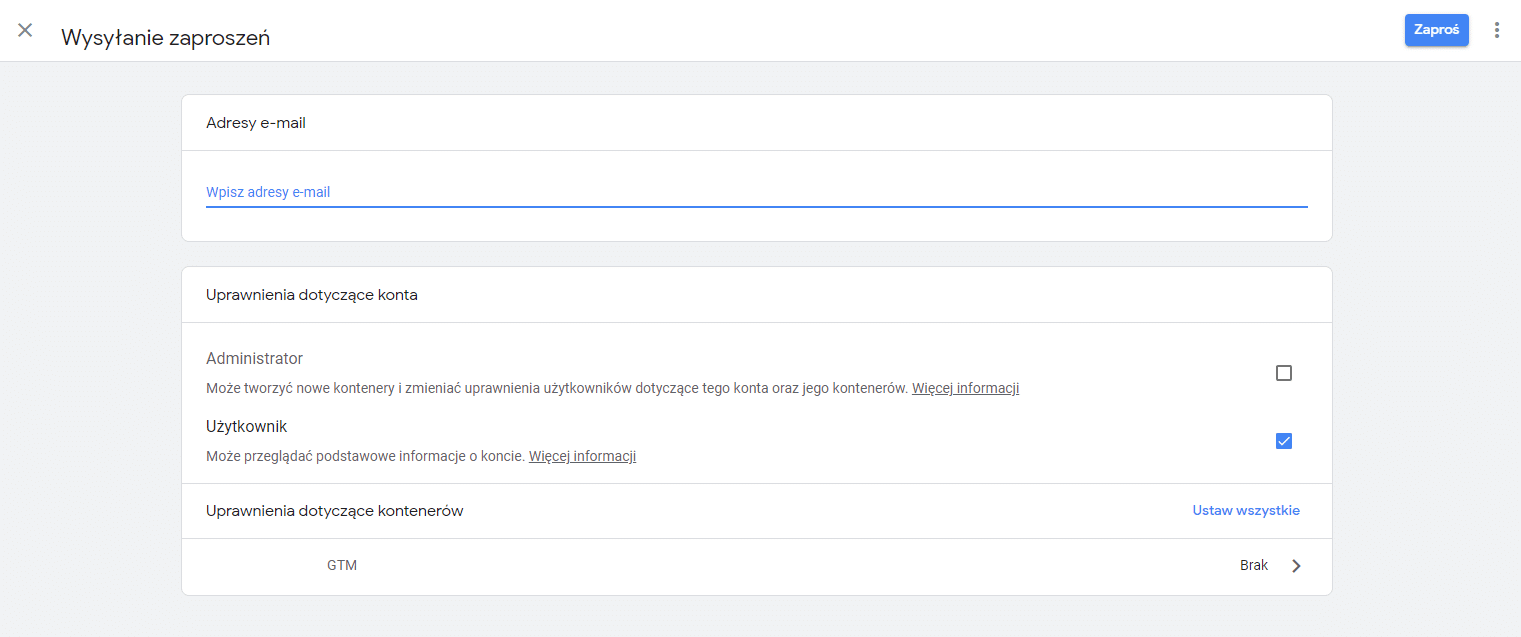
Rodzaje uprawnień do kontenera
Dodając nowego użytkownika i nadając mu uprawnienia do konkretnego kontenera, musisz określić rodzaje uprawnień, jakimi będzie on dysponował. Do wyboru masz cztery poziomy:
- Publikacja – najwyższy poziom uprawnień, który pozwala na tworzenie wersji i obszarów roboczych kontenerów, modyfikację tagów, reguł oraz zmiennych i publikację wprowadzonych zmian.
- Zatwierdzanie – uprawnienia na tym poziomie umożliwiają tworzenie wersji i obszarów roboczych kontenerów, edycję tagów, reguł oraz zmiennych. Zatwierdzanie nie pozwala jednak na publikację wdrożonych zmian.
- Edycja – użytkownik z tymi uprawnieniami może tworzyć obszary robocze, modyfikować tagi, reguły oraz zmienne. Nie może jednak tworzyć wersji ani publikować wykonanych modyfikacji.
- Odczyt – jest to najniższy poziom uprawnień, który pozwala jedynie na odczyt danych, wyświetlanie tagów, reguł i zmiennych, ale nie umożliwia wprowadzania w nich zmian oraz dodawania nowych elementów.
Reguła nadawania uprawnień jest tu taka sama, jak w przypadku uprawnień do konta Google Tag Manager. Nadajesz użytkownikowi najniższy poziom uprawnień, jaki jest mu niezbędny do wykonywania pracy.
Baw się, testuj i odkrywaj
Google Tag Manager to potężne narzędzie, które w dużym stopniu ułatwi Ci zarządzanie tagami na stronie oraz pomóc w optymalizacji serwisu i kampanii reklamowych. Za jego pomocą, bez znajomości języków programowania i HTML, zmodyfikujesz kod Twojej strony oraz zainstalujesz na serwisie przydatne narzędzia analityczne i inne skrypty.
Ogrom możliwości, jakie daje Menedżer Tagów, nie sposób opisać w tak krótkim artykule, dlatego warto samodzielnie testować i odkrywać przydatne funkcjonalności. Wiedzę na temat GTM możesz czerpać ze strony https://support.google.com/tagmanager/?hl=pl
Zachęcam również do skorzystania z bezpłatnego kursu udostępnionego przez Google: https://analytics.google.com/analytics/academy/course/5
Wypełnij formularz
Przygotujemy dla Ciebie bezpłatną wycenę!
Dodatkowo otrzymasz bezpłatnie dostęp do kursów z marketingu internetowego.